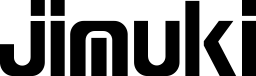前回はパソコン業務に役立つショートカットキーをご紹介しました。
ただ、ショートカットキーをはじめとした業務効率アップのためのスキルは、普段の実務から少しずつ試していかないとなかなか身に付きにくいものです。
そこで今回は、Excelで使える効率化のための操作方法やショートカットキーをご紹介するとともに、実際の業務でのイメージが付きやすいように、簡単な作業シミュレーションを交えて解説していきます。
━━━━━━━━━━━━━━━━━━━━━━━━━━
【CONTENTS】
1.例:Excelで顧客リストを整理しよう
2.基本的な操作・ショートカットキーを使ってみよう
3.業務改善のことならJIMUKIにお任せ!
━━━━━━━━━━━━━━━━━━━━━━━━━━
1.例:Excelで顧客リストを整理しよう
今回は、以下のような顧客リストをExcelでメンテする場合を例に作業をしてみます。
(なお用いるデータはダミーのテストデータとなっています)
<顧客リスト>
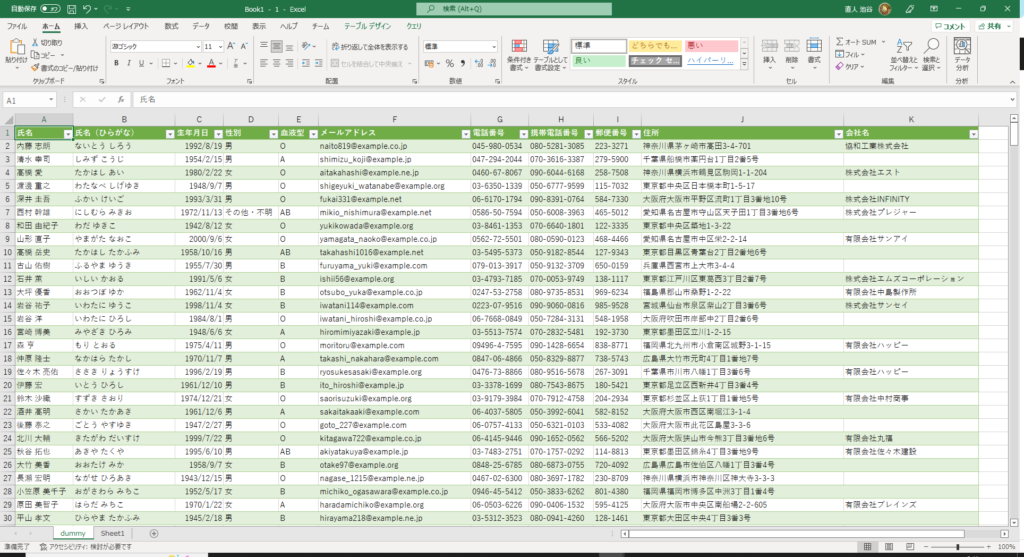
業務で日常的にExcelを扱う方にとって有用な操作方法、ショートカットを解説します。
これらを活用するかどうかでかなり作業時間の差が出るので、ぜひ試してみてください。
2.基本的な操作・ショートカットキーを使ってみよう
まずは、行の最後や途中にデータの追加をする作業を考えてみましょう。
何気ない作業ですが、これら一つひとつの作業にも効率的な操作やショートカットキーがあります。
●表の端まで移動、端まで範囲選択
何千何万のデータがある場合、一番最後の行にマウスでスクロールするだけでもかなりの時間がかかりますが、ショートカットでセルの移動や範囲選択が可能です。
慣れれば、マウスを使って作業するよりもスピーディーに操作できます。
・端まで移動:「Ctrl」+「矢印」
・端まで範囲選択:「Shift」+「Ctrl」+「矢印」
・表全体を選択:「Shift」+「Ctrl」+「*」
●列/行の追加、削除
・列の選択:「Ctrl」 + 「Space」
・行の選択:「Shift」 + 「Space」(ただし日本語入力モードでは不可)
・列/行の追加:対象の列/行を選択して「Ctrl」+「+」
・列/行の削除:対象の列/行を選択して「Ctrl」+「-」
●オートフィル
顧客IDなど連番を振りたい事があります。規則性のあるデータは手入力で入力するのではなく、「オートフィル」で自動で入力しましょう。
下記のような規則性のあるデータを選択したら、右下の■(フィルハンドル)をダブルクリックすると、規則に従って自動的に入力してくれます。
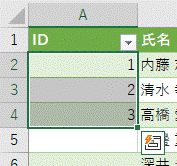
●フラッシュフィル
例えば氏名のデータから姓のみ抜き出したいとか、メールアドレスのデータから@マークより前の文字列だけ抜き出したいという作業があるかもしれません。そういう時には「フラッシュフィル」が使えます。
元のデータの横に新しい列を作成し、抜き出したい例をいくつか入力します。その例を選択したら、メニューから「フラッシュフィル」を選択します。
すると規則に沿って自動的にデータが全て抜き出されています。
3.業務改善のことならJIMUKIにお任せ!
今回は、Excelで使える効率化のための操作方法やショートカットキーについて、シミュレーションを交えながら解説しました。
ぜひ実際の業務でExcelを使う際に、少しずつ試してみてください。
JIMUKIは、Excelだけでなく、パソコンやシステムを使った業務改善のプロフェッショナルです。
デジタル周りのことであればさまざまなシーンでお役に立てるはずですので、何か困りごとがある際にはぜひお気軽にご連絡ください!
常時無料相談も実施しております。