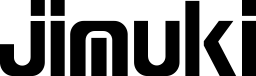業務の中でCSVファイルを使用する機会はありますか?
例えば、取引先からメールで送られてくる注文情報のCSVファイル、取引先へ出荷情報を送る為に、販売管理ソフトからCSVで出力して、Excelで加工してメールで送信など。
ただ、少し手順を間違うと”文字化け”してしまって困ったり、毎日同じ手順で加工していて面倒だなと思ったりしていませんか?
実はExcelには、ほとんどの人が知らないPower Query(パワークエリ)という強力な機能があって、これを活用すると上に挙げた仕事がめちゃくちゃ簡単になります。
そこで第1回となる今回は、まずはパワークエリを使って正しくCSVファイルを開く方法から解説していきたいと思いますので、ぜひご覧ください。
━━━━━━━━━━━━━━━━━━━━━━━━━━
CONTENTS
1.そもそもCSVとは?Excelとの違いについて
2.CSVファイルの正しい読み込み方
3.デジタルを活用した業務の効率化ならJIMUKIにおまかせ
━━━━━━━━━━━━━━━━━━━━━━━━━━
1. そもそもCSVとは?Excelとの違いについて
CSVとは、Comma(カンマで)Separated(区切られた)Value(値)の略で、表データの横をカンマ、縦を改行で区切っただけのテキストファイルです。
CSVとExcelは、ファイルのアイコンが似ていて、どちらもダブルクリックで開けばExcelが立ち上がってくるので混同する方もいるかもしれませんが、中身は全く違うものです。
Excelには、文字の色などの書式設定、計算式、グラフ等を保存できますが、CSVに保存できるのは文字だけです。
複雑なExcelに対して、単純なCSVならほとんどの業務アプリで読み書きできます。
ですのでCSVとは、違うアプリ同士でデータのやり取りをする為のファイル形式と覚えていただければ良いと思います。
普段、何気なくCSVファイルを扱っている方も多いかと思いますが、作業中に陥りやすい現象として以下のような経験はありませんか?
商品コードや電話番号の先頭の「0」が消えてしまう
これは「0落ち」と呼ばれていて、例えば元データが「09012345678」のような電話番号をExcelで開くと「9012345678」になってしまう現象です。
長い数字が指数表記になってしまう
例えばJANコードの欄があり、「4912345678904」と入力されていたとします。これをExcelで開くと「4.91235E+12」と表示されます。これは指数表記というもので、Excelは12桁以上の数字はこのように扱います。JANコードはほとんどが13桁ですし、海外の電話番号も12桁以上になります。
住所欄が日付になってしまう
例えば出荷データのCSVとして、宛先住所の「番地」欄に「2-2-8」と書かれていたとします。これをExcelで開くと「2002/2/8」と日付と解釈されてしまいます。
こういった事、良くありますよね?
そして気づかずに上書き保存してしまってデータを壊してしまった事もありませんか?
こういったトラブルを起こすので、実はCSVファイルは普通にダブルクリックして開いてはいけないのです。
それではここからは、正しいCSVファイルの開き方をご紹介していきます。
2. CSVファイルの正しい読み込み方
それでは例として、架空の名簿データを読みこむ手順を解説していきます。下記のリンクからダウンロードしてぜひ試してみてください。※この記事ではMicrosoft365のバージョン2308を使っています。
名簿(サンプル).csv
1.新規のExcelを開きましょう。
タブの中から「データ」を選択、「テキストまたはCSVから」をクリックします。
2.データを取り込むダイアログボックスが開くので、指定のCSVファイルを選択して「インポート」ボタンをクリックします。
3.データが自動で検出されたら「データの変換」をクリックします。
4.現在「Power Query エディター」という画面が開かれていると思いますが、ここで元のCSVファイルの中身と比べてみましょう。名簿のCSVファイルを右クリックし、「プログラムから開く」→「メモ帳」を選択するとメモ帳で開けます。
「会員番号」と「グループ分け」の2列に注目してみましょう。元は「001」「1-1」となっていますが、Excel側では「1」「2023/01/01」となってしまっていますね。Excelがこれらの列の読み込み方法を間違ってしまっているので、正しい読み込み方を教えてあげます。
まずは「会員番号」の列を選択し、Ctrlキーを押しながら「グループ分け」の列を選択し、「ホーム」のタブの「データ型:テキスト」をクリックします。こうする事でその欄は、数値や日付ではなく、「テキスト」として読み込むようにExcelに指示しています。
5.「列タイプの変更」というメッセージが出たら「現在のものを置換」ボタンをクリックします。
置換というのが分かりにくいですが、間違って覚えてしまった読み込み方を、正しい読み込み方に換えるという意味です。
0落ちしていた会員番号と、日付になってしまっていたグループ分けがテキストに変換され、元データと同じ表記に変わったのが分かります。
6.「ファイル」のタブの「閉じて読み込む」を選択します。
すると、Excelにデータが反映されたものが完成します。
これまで操作していたのは実はPower Query(パワークエリ)というExcelの機能です。Excel 2016から標準搭載されたこの新しい機能を使うと、データの読み込み方を正しく指定してあげる事ができます。
また、次回以降ご説明しますが、読み込むだけではなく、変換もする事ができます。今まで手作業で行っていた作業が1クリックで終わるようになったりもする便利な機能なのです。
3. デジタルを活用した業務の効率化ならJIMUKIにおまかせ
あまり馴染みのないPower Query (パワークエリ)という言葉を聞くと、難しそうなイメージをもつ方も多いかもしれません。
しかし、一つひとつの操作は意外と簡単なものであり、データを取り扱う際に躓くポイントを解消してくれる便利なものです。
1回目の今回は、CSVについて、パワークエリのさわりだけご紹介しました。
まずは、パワークエリという名称や、“データタブにこのような機能がある”ということから知っていけるとよいでしょう。
残り2回の配信では、さまざまなケースを想定した、より実践的な操作方法をご紹介します。
JIMUKIでは、デジタルを使った業務効率化のお手伝いをしています。
「使い方を知らないし、どのような業務に適用できるか分からない」そうしたお気持ちでも、まずはお気軽にご相談いただけるとうれしいです。
▼デジタル活用についてのご相談なら▼
まずは無料のご相談から承っております!