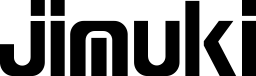Power Query(パワークエリ)は、定期的にデータを変換する業務をする人にとって、知っておくと便利なExcelの機能です。
前回の記事では、Excelで正しくCSVファイルを開くには、Power Query(パワークエリ)を使うのが良いと説明しました。
▼Power Query(パワークエリ)の概要についての記事を見てみる
CSVファイルでの困ったはPower Query(パワークエリ)を使って解消しよう!
しかし実際、「面倒くさそう」と思われたのではないでしょうか?
ただファイルをダブルクリックして開けば1ステップで済むのに比べて、「データタブ」を開いて、CSVから「インポート」、「データの変換」・・・あまりにもやる事が多いと感じませんか?
違うのです。確かに最初は面倒かもしれません。ただ、Power Queryの真価はその面倒な作業を自動化できるところにあるのです。
そこで本記事では、CSVを取り込んだ後のデータ変換の自動化について、もう少し詳しくご案内していきます。
「毎月必要なCSVデータの整形に時間がかかっている」などのお悩みがある方は、この記事を読んでパワークエリについて少しずつ覚えてみてください。
━━━━━━━━━━━━━━━━━━━━━━━━━━
CONTENTS
1.Power Queryの強みはデータ変換の自動化
2.ステップを1つずつ追いかけてみよう
3.デジタル活用の促進はJIMUKIにおまかせ
━━━━━━━━━━━━━━━━━━━━━━━━━━
1.Power Queryの強みはデータ変換の自動化
さて、前回はサンプルの名簿CSVファイルからPower Queryでデータを読み込みました。もしよろしければ下のリンクから実習用のファイルをダウンロードして頂き、続きから試してみましょう。
上記のファイルは圧縮されたZipファイルです。ダウンロードしたら、右クリックして「すべて展開」してから使用してください。(圧縮されたままだと動作しません)
展開すると、以下のファイルが入っています。
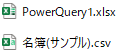
「名簿(サンプル).csv」が元のCSVデータです。
「PowerQuery1.xlsx」を開いてみましょう。まず、セキュリティの警告が出ますが、「コンテンツの有効化」を押して許可をしてください。

「名簿(サンプル)」というシートがあります。これがPower QueryでCSVファイルを読み込んだ結果です。
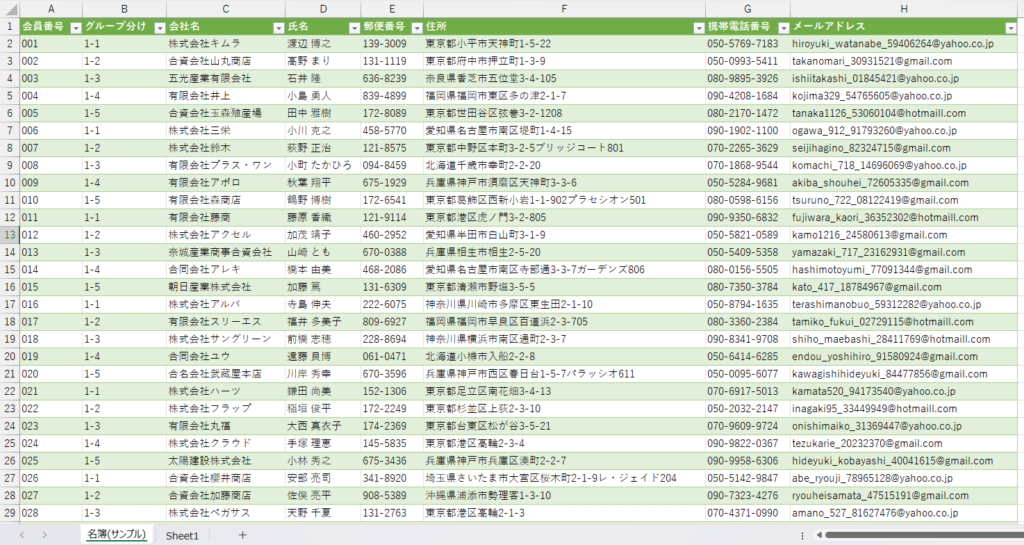
それではここでちょっと元データにいたずらをしてみましょう。
まずは今開いている「PowerQuery1.xlsx」を閉じておいてください。
「名簿(サンプル).csv」ファイルを右クリックし、「プログラムから開く」→「メモ帳」をクリックしてください。下のようにメモ帳が開きましたか?
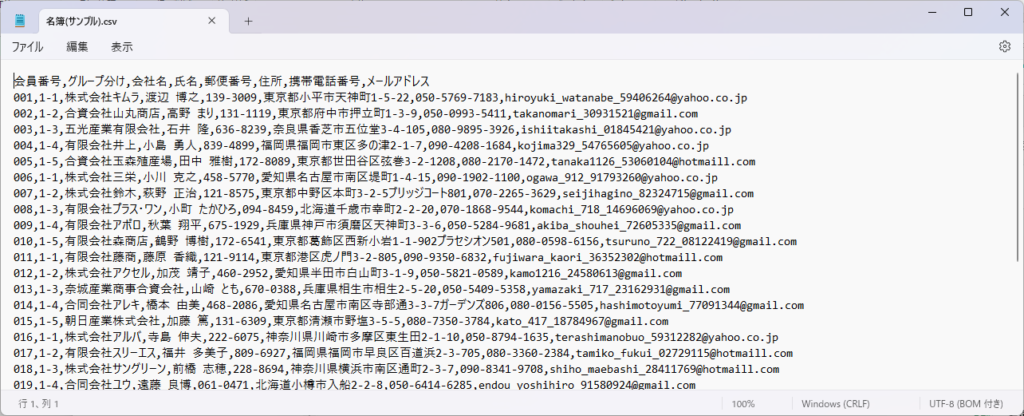
それでは2行目の「株式会社キムラ」さんを、自分の会社名など何でも良いので書き換えてみてください。そして、上書き保存をします。
それではもう一度「PowerQuery1.xlsx」を開いてみましょう。
まだ2行目は「株式会社キムラ」さんのままですよね?
それでは「データ」タブの「すべて更新」をクリックしてみましょう。
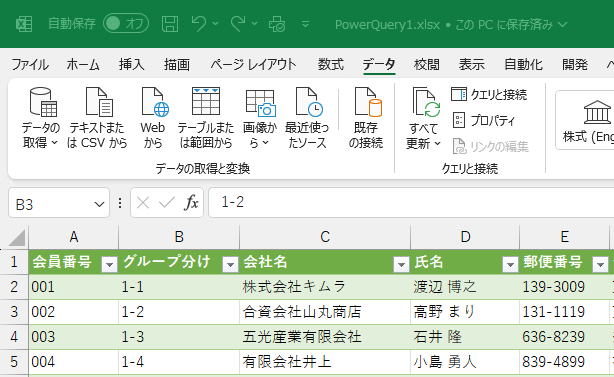
どうなりましたか?
自動的にデータが書き換わったのではないでしょうか?
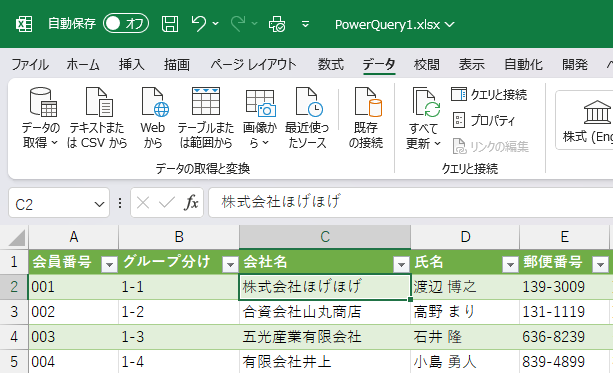
これがPower Queryです。
つまり、データの変換手順を記録しておき、データを「更新」した時に自動的に実行するのです。
たとえば、毎月自社システムへ取り込むCSVファイルがあったとします。
おそらくそのファイルは、まずシステムに取り込むために列の移動や項目名の編集をしている可能性が高いです。
こうした定期的に発生する繰り返し作業は、Power Queryを使うことで圧倒的に楽になるのです。
2.ステップを1つずつ追いかけてみよう
さて、データの変換手順はどこに記録されているのでしょうか?
まず、緑色のテーブルのどこでも良いのでクリックしてください。すると「クエリ」タブが出現しますのでクリックして、「編集」をクリックします。
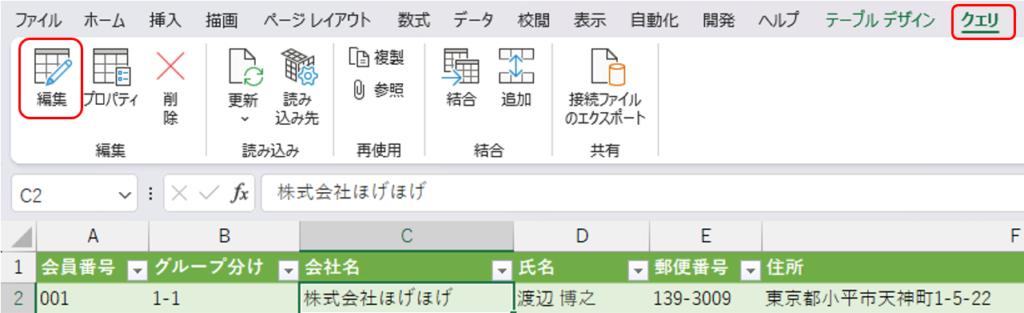
これがPower Queryの編集画面です。
右側に「適用したステップ」という欄がありますが、これが目的のデータの変換手順です。
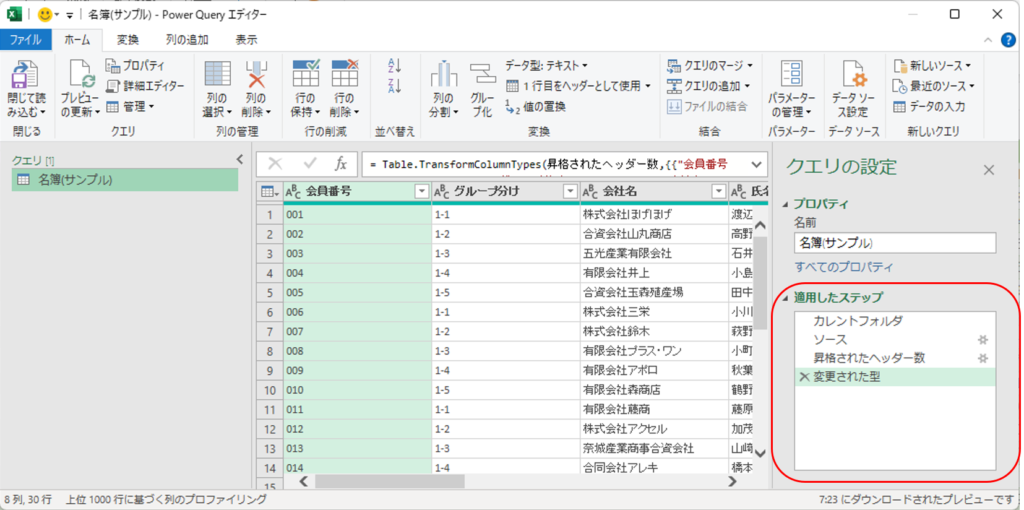
ステップは上から順に実行されます。
ステップの中の「カレントフォルダ」をクリックしてみましょう。
表が消えて、何か文字が出てきましたね。ここではまだCSVファイルが読み込まれていません。
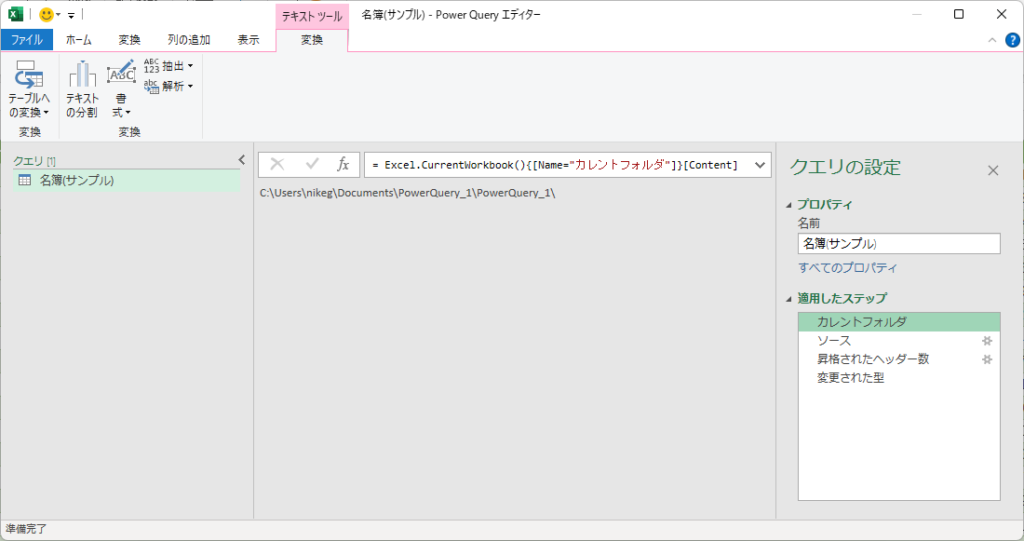
それでは、次の「ソース」をクリックしてみましょう。
ここでCSVファイルが読み込まれました。
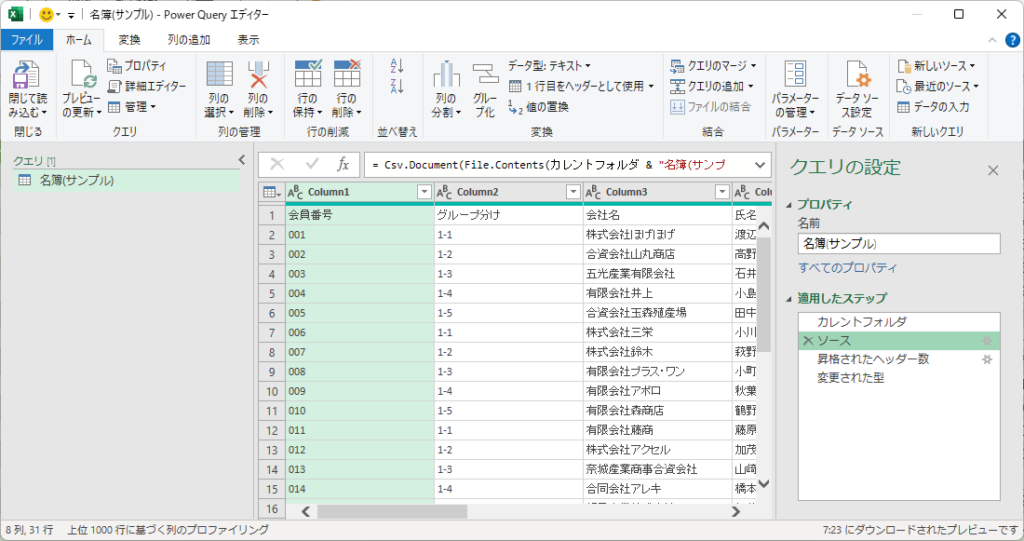
それでは次の「昇格されたヘッダー数」をクリックします。
日本語がちょっと変ですが、これは「1行目のデータをヘッダーに昇格する」という意味です。
すると、確かに1行目のデータがヘッダー(列のタイトル)になりましたね。
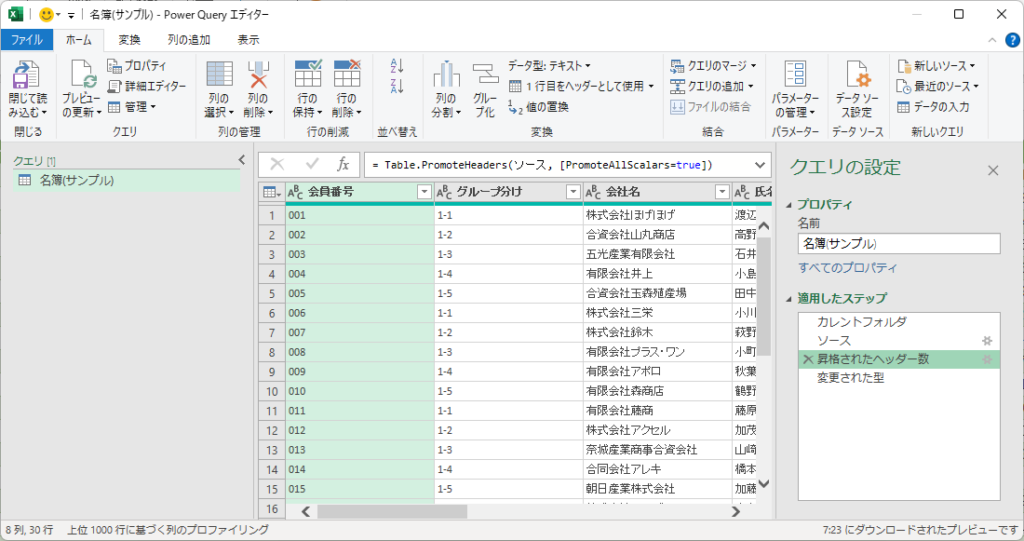
次の「変更された型」は、「列のデータの種類(型)を変更する」という意味です。(日本語が変なのが玉に瑕なのです)
前回の記事では、このステップを置き換えて、「会員番号」と「グループ分け」が「テキスト」として読み込まれるように修正したのでした。
それでは、さらにステップを追加してみましょう。
例えば「会員番号」列を右に移動してみましょう。
「会員番号」の列を会社名の隣に並び替えるため、列を選択します。
[変換]タブの[任意の列]グループから、[移動]を選択し、[右へ移動]をクリック。
(もっと簡単には、ヘッダーをドラッグしても移動出来ます)
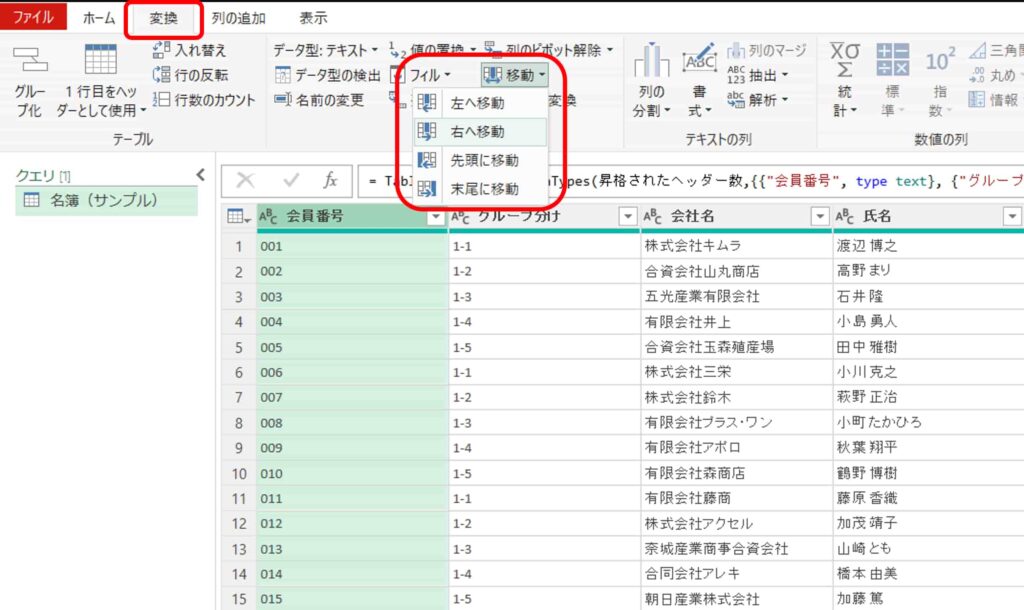
すると、「並べ替えられた列」というステップが記録されました。
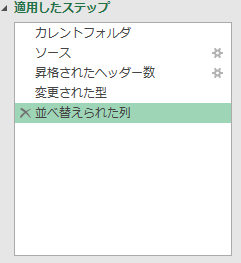
つぎに、「携帯電話番号」という項目名から、「日中の連絡先」という名称に変更してみます。
該当箇所をダブルクリックして、名前を変更しましょう。
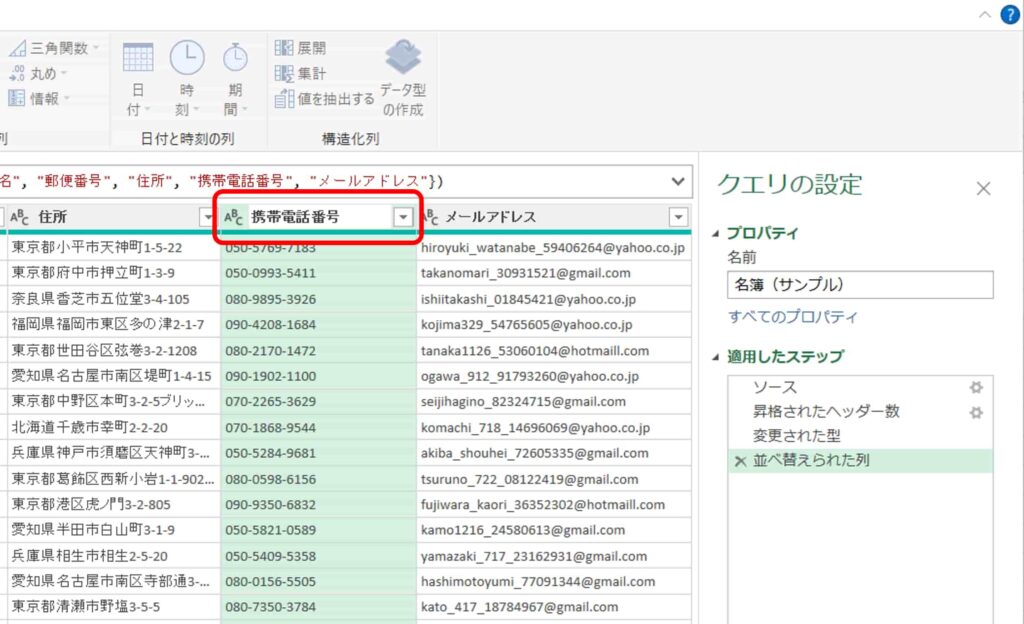
すると、「名前が変更された列」というステップが記録されています。
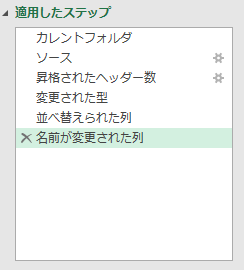
記録したステップは、後から編集したり、削除したり出来ます。
ただし、途中のステップを編集したり削除する時には注意が必要です。途中を変更すると後続のステップはおかしくなってしまうためです。
編集が完了したら、ホームタブの[閉じて読み込む]をクリックすると、Power Queryの編集画面が閉じ、通常のExcelシートへ結果が読み込まれます。Excelのブックとしてまずは保存しましょう。
さて、その後他のシステムに取り込む為にCSVファイルとして保存するには、「名前を付けて保存」で「ファイルの種類」をCSVファイルにして保存しましょう。(文字コードについては適切な物を選ぶ必要があります)
実は数年前までは、こういったちょっとしたデータ変換プログラムを作るのには、システム開発会社に数十万円掛けて依頼したり、社内の詳しい人に複雑なマクロを組んだりして貰わなければいけませんでした。
今ではこれが、お金を掛けずに、誰でも分かりやすく作れるのです。ちょっと勉強してみる価値は大いにあるのではないでしょうか?
3.デジタル活用の促進はJIMUKIにおまかせ
日常の業務には数多くのデータがあり、それを元にした資料作りは案外時間がかかります。
今回ご紹介したPower Queryによりデータ更新が簡単になれば、データを元にした事業戦略や改善策の検討など、より本質的な部分に時間を費やせるでしょう。
本記事では、Power Queryにおけるデータ変換や更新方法について、操作手順を確認しながらご紹介しました。
ぜひ、確認しながら一緒に操作をお試しいただけましたら幸いです。
パワークエリの活用について、まだお伝えしきれていない部分は後日ご紹介していきますので、ぜひご覧ください。
JIMUKIでは、デジタル活用の促進をお手伝いしています。
「何から始めたらいいか分からない」といったお気持ちでも、まずはお気軽にご相談ください。
▼デジタル活用についてのご相談なら▼
まずは無料のご相談から承っております!