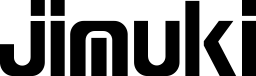メールは、ビジネスにおける連絡手段のメインツールといえるでしょう。
メール業務に毎日長い時間をかけているという方もいるかと思います。
ただ、あまりに基本的なツールであるため、もしかしたら正しい使い方を人から教えてもらう機会が少ないという事もあるかもしれません。
そこで今回は、Microsoftのメールソフトである「Outlook」の便利機能をご紹介します。便利機能を使いこなすことで時短になり、毎日のメール業務を効率化することができますよ。
ぜひ参考にしてみてください。
━━━━━━━━━━━━━━━━━━━━━━━━━━
【CONTENTS】
1.「検索機能」で瞬時に必要なメールを探し出す
2.「アーカイブ」機能で受信トレイをいつもきれいに
3.「テンプレート」を活用して定型文の入力を削減
4.「ユーザー辞書登録」で頻出する単語の入力を効率化
5.「ショートカットキー」でより業務をスマートに
6.ビジネスツールに関するお困りごとはJIMUKIまで
━━━━━━━━━━━━━━━━━━━━━━━━━━
1.「検索機能」で瞬時に必要なメールを探し出す
まずは基本的な機能として、検索機能についてご紹介します。
過去のメールを掘り起こして読みたいとき、「あのメールいつ頃もらったかな?」と考えながら過去のメールをスクロールして探していませんか?
相手の「名前」や「案件名」を検索ボックスに入力すれば、瞬時に対象のメールを見つけることができます。
●メールの検索
STEP 1. 「受信トレイ」を開く
STEP 2. 「現在のメールボックスの検索」にキーワードを入力
※キーワード:人名や案件名など、対象のメールで出てきたと予想される文言
STEP 3. 虫眼鏡のマークをクリックして検索スタート
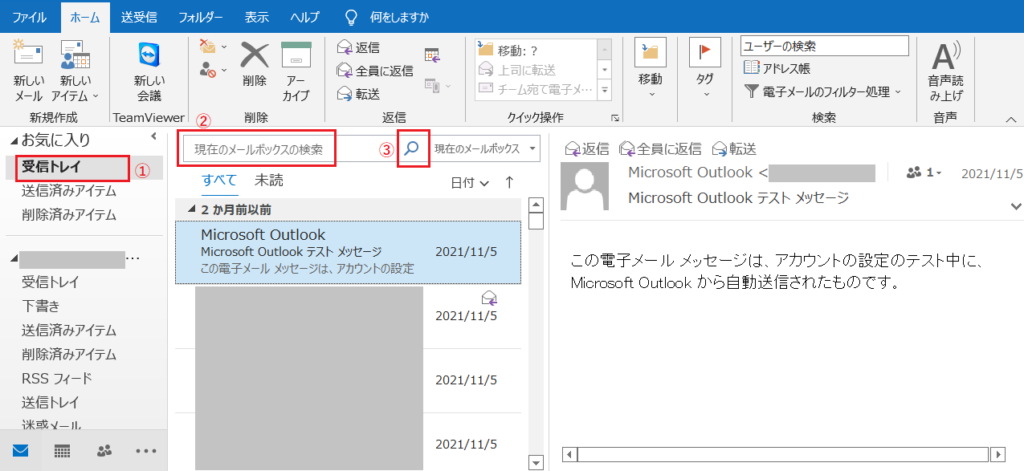
検索に引っかかるのはメールの「件名」、「本文」、「宛先」、「差出人」などです。「添付ファイル」の内容等もヒットします。
ただし、Outlookが作成した「インデックス」(検索速度を早くするために作られた索引)に登録されたキーワードしかヒットしませんので、なかなか目的のメールが見つからないときには、検索ワードの区切り方を変えてみたり、「インデックスの状況」を確認してインデックス処理が完了するまで待ってみてください。
メールの整理の仕方として、案件毎にフォルダを作成して移動しておくという方法もありますが、フォルダが多くなってくるとかえって探す手間がかかってしまいます。フォルダ分けせずに必要になったら検索機能を用いて探す方が速いことも多々ありますので、状況に合った方法を選んで用いましょう。
2.「アーカイブ」機能で受信トレイをいつもきれいに
次はメールのアーカイブ機能について。
比較的最近、Outlook2016くらいのバージョンから表示されるようになった機能なので、よく分からなくて使っていないという方も多いのではないでしょうか?
しかし実は「アーカイブ」機能を上手く使う事で、受信トレイを効率的な「タスク管理」ツールに変えることができるのです。
受信トレイに溜まってしまった沢山のメールの中から、まだ未対応のメールを探すことがありませんか?
また、対応しなければいけない案件が、メールに埋もれてしまったといった事はないでしょうか?
解決策は、対応が完了したメールは「アーカイブ」する、受信トレイは空の状態を目指す、ただこれだけです。
メールをアーカイブすると、「アーカイブ」フォルダに移動して保管され、受信トレイからは見えなくなります。
受信トレイから見えなくなりますが、「検索機能」には引っかかりますし、「アーカイブ」フォルダを開けば見ることができますので消えてしまった訳ではありません。
もちろん明らかに不要なメールは「アーカイブ」ではなく「削除」すればOKです。
こうしてメールの削除とアーカイブを行っていくと、受信トレイには未対応のタスクだけがすっきり表示されるようになるのです。
●アーカイブの設定
STEP 1. 「受信トレイ」を開く
STEP 2. メールを選択する
STEP 3. 「アーカイブ」ボタンを押す
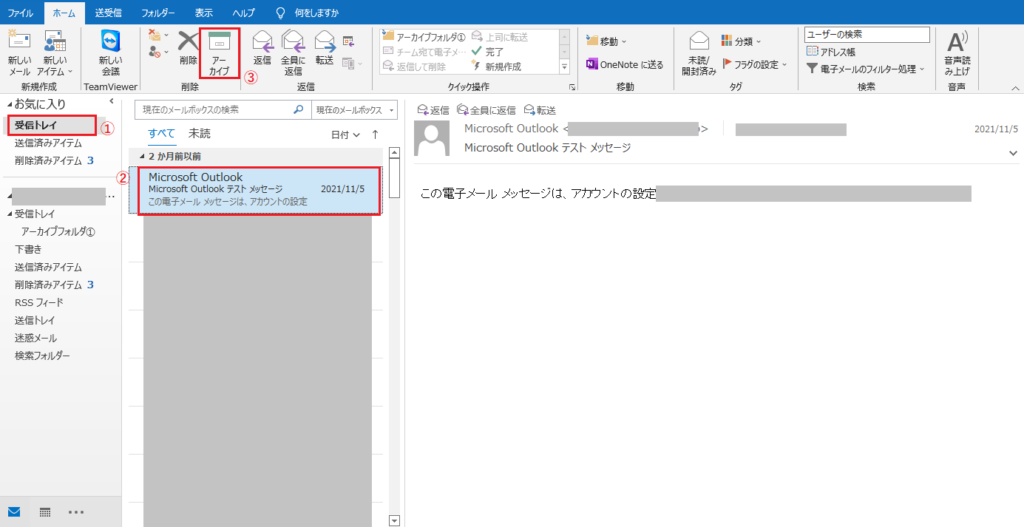
また、さらにタスク管理ツールとして使いこなすには、「フラグ」機能も使ってみましょう。今回は説明を省きますが、「To Doバー」に「タスク」を表示しておくと「フラグ」を設定したタスクの一覧を期限も併せて管理する事が出来ます。
3.「テンプレート」を活用して定型文の入力を削減
ビジネスメールにおいては、以下のような定型文が頻出します。
・「いつもお世話になっております。」
・「株式会社●●の▲▲でございます。」
・「お忙しいところ申し訳ございません。」
・「何卒よろしくお願い申し上げます。」
こうしたすべてのメールに共通して登場する文言をテンプレートにしておくことで、メール業務を効率化することができます。
以下の手順で登録・挿入を行うことで、定型文を毎回手打ちしなくても、一瞬で入力することが可能です。
1日のうちで送るメールが多ければ多いほど、時間的なコスト削減効果も大きくなるでしょう。
●クイックパーツの登録
STEP 1. 「新しいメール」の画面に定型文として使いたい文章を入力
STEP 2. 「挿入」をクリック
STEP 3. 「クイックパーツ」をクリック
STEP 4. 「 選択範囲をクイックパーツギャラリーに保存」をクリック
STEP 5. 「名前」に定型文の名前をつけて「OK」をクリック
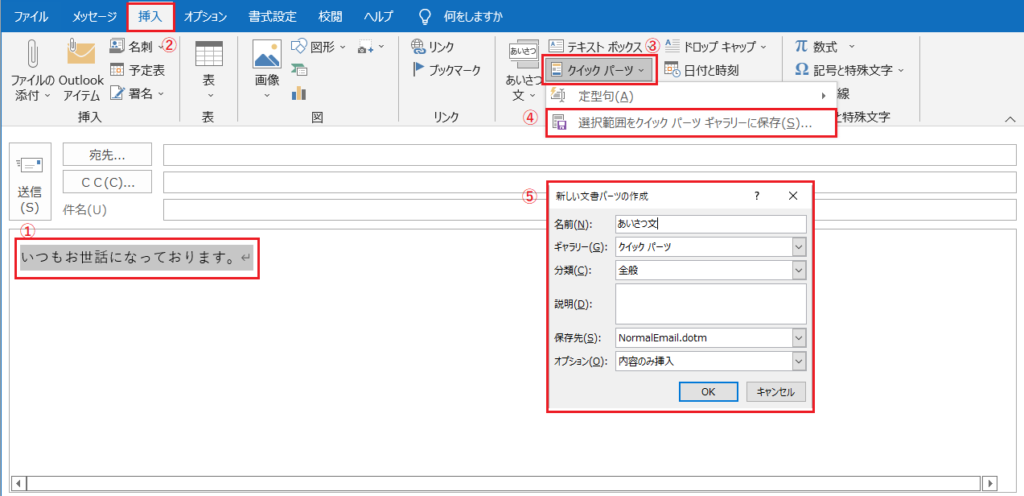
以上で登録が完了です。
続いて、定型文を利用したいときの操作です。
●クイックパーツの挿入
STEP 1. 「新しいメール」の画面から「挿入」をクリック
STEP 2. 「クイックパーツ」をクリック
STEP 3. 挿入したい定型文をクリック
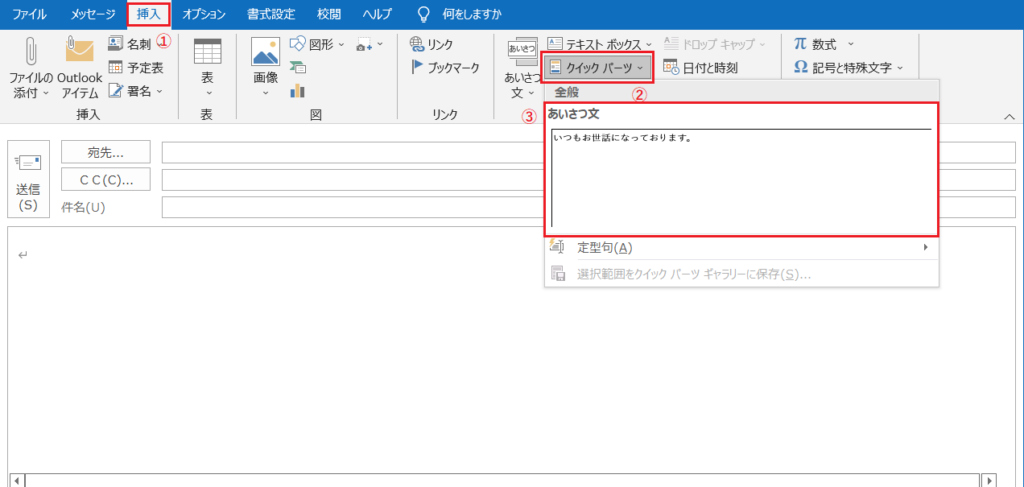
以上の操作で定型文が表示されます。
また、クイックパーツ機能は[Alt]+[F3]のショートカットキーを使って呼び出すことも可能です。
相手から送られてきたメールなどからテンプレートにしたい文章がある場合は、この方法を使用するのが良いでしょう。
4.「ユーザー辞書登録」で頻出する単語の入力を効率化
こちらはOutlookの機能というよりはWindows側の機能ですが、ユーザー辞書登録機能もメール業務の効率化に最適です。前述のテンプレートに近いですが、こちらはもう少し幅広く、頻出する単語を登録しておける便利機能と考えるとよいでしょう。(※60文字までという制限あり。)
ユーザー辞書登録機能を利用すれば、よく使う人名や挨拶などの文章の入力を簡略化することができます。
たとえば、以下のような言葉を辞書登録しておくと便利です。
おせ:お世話になっております。株式会社●●の▲▲です。
よろ:よろしくお願い申し上げます。
おつ:お疲れ様です。
もう:申し訳ございません。
ごか:ご確認お願い致します。
めーる:自分のメールアドレス
でんわ:会社の電話番号
じゅうしょ:会社の住所
●ユーザー辞書登録の方法
STEP 1. 画面右下のタスクバーの「あ」を右クリック
STEP 2. 「単語の追加」をクリック
STEP 3. 「単語」に登録したい単語を入力し、「よみ」に短縮の文字を入力し、「登録」をクリック
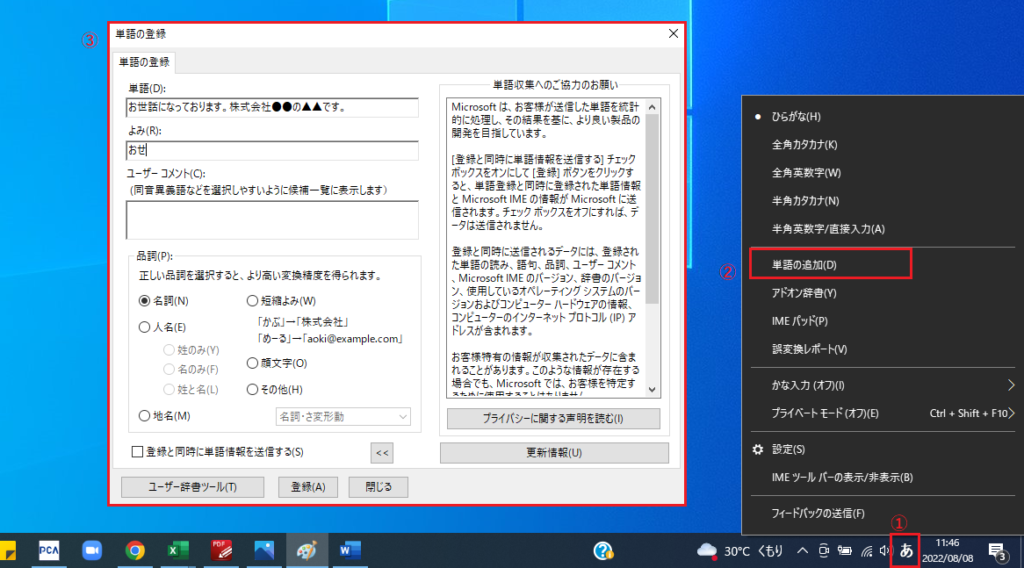
5.「ショートカットキー」でより業務をスマートに
実は、ExcelやWordと同様に、Outlookにもショートカット機能があります。
以下のような頻出する作業のショートカットキーを覚えておくことで、メール業務を効率化することができるでしょう。
アーカイブ:[BackSpace]
削除:[Delete]
新規メール作成:[Ctrl]+ [N]
送信: [Ctrl] +[Enter]
転送: [Ctrl] + [F]
返信: [Ctrl] + [R]
全返信: [Ctrl] +[Shift]+ [R]
検索: [Ctrl] + [E]
高度な検索: [Ctrl] +[F3]
書式統一: [Ctrl] +[Space]
入力欄移動: [Ctrl] +[Shift]+[Tab]
ショートカットキーは慣れるまで少し時間がかかることもありますが、一度覚えてしまえば作業の効率性は段違いです。
まずはメール業務から「ショートカットキーを使う」ということに慣れていき、ExcelやWordでもどんどん使っていけると理想的でしょう。
6.ビジネスツールに関するお困りごとはJIMUKIまで
JIMUKIは、メールをはじめさまざまなビジネスツールに精通しています。
既存ツールの効率的な使用方法はもちろん、皆さまのビジネスに役立つ新たなツールのご提案も可能です。
常時無料相談も実施しておりますので、ビジネスツールに関するお困りごとがありましたら、ぜひお気軽にお問い合わせください。